
Latest News

Last Forum Entries
Autor: Master-Chief | Kategorie: Public Area
Na fleissig am BF2042 zocken ? 2
Last Post: Adihash70 | 18.02.22 - 08:38 Uhr
Na fleissig am BF2042 zocken ? 2
Last Post: Adihash70 | 18.02.22 - 08:38 Uhr
Autor: Master-Chief | Kategorie: Public Area
Spielerzahlen BF 5 0
Last Post: Master-Chief | 10.02.22 - 11:20 Uhr
Spielerzahlen BF 5 0
Last Post: Master-Chief | 10.02.22 - 11:20 Uhr

» Forum » Public Area » Tipps und Tricks » Battlefield 4 Tweaks
Battlefield 4 Tweaks
Battlefield 4 Tweaks
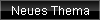 |
Forum » Public Area » Tipps und Tricks » Battlefield 4 Tweaks |
| Author | Nachricht | |||||
|---|---|---|---|---|---|---|
| Poomel Schütze  Nicht registriert |
Servus Mädels. Nach dem ich nach dem Summer Patch kleinere Performance Probleme hatte und ein Paar meiner Kumpels auch, hatte ich das ganze als anlas genommen meine Config einmal vollständig zu überarbeiten.
Aktuell komme ich mit diesen Einstellungen (Game/System) auf Konstante ~130 FPS, mit ein paar kleineren Tweaks sogar auf Konstante 144 FPS. Ich teile meine Config gerne mit euch, daher dieser kleine Thread. Gleich eines vorweg. Ich gehe hier nur auf die Einstellungen ein und nicht auf den „Technischen“ Hintergrund, da dies in den meisten fällen zu nur sinnlosen Diskussionen führt. Wer den technischen Hintergrund verstehen will muss halt mal etwas zeit investieren und Googlen, es gibt genug Relevante Posts in Blogs und/oder Fachseiten zu den einzelnen Themen. Ich gehe hier übrigens nicht zwingend auf 100% Performance, sondern auf das "Best mögliche" ergebnis. So, nun aber zu den Configs. 1. Nvidia Treiber Optimal einstellen: Ich setze die Optionen für jedes Spiel selber und NICHT Global. Hat den großen Vorteil das ich alle anderen Games in ihrer vollen pracht zocken kann. Desktop -> Rechtsclick -> NVIDIA Systemsteuerung -> 3D-Einstellungen -> 3D-Einstellungen Verwalten -> Programmeinstellungen und die bf4.exe auswählen. Antiastrope-Filterung Anwendungsgesteuert Antialiasing-Gammakorrektur Ein Antialiasing-Modus Anwendungsgesteuert Antialiasing-Transparenz Aus Dreifachpuffer Ein Energieverwaltungsmodus Maximale Leistung bevorzugen Maximale Anzahl der vorgerenderten Einzelbilder 1 Multi-Display/gemischte GPU-Beschleunigung Einzelanzeige-Leistungs-Modus (Wer mehr Monitore verwendet stellt auf Multi-Display-Leistungs-Modus. Es kann sich aber bei großen FPS-Lags/Drops durchaus lohnen auf den zweiten Monitor zu verzichten) Multi-Frame Sampled AA (MFAA) Aus Texturfilterung-Antiastrope Abtastoptimirung Ein Texturfilterung-Negativer LOD Basis Zulassen Texturfilterung-Qualität Hohe Leistung Texturfilterung-Trilineare Optimirung Ein Vertikale Synchronisirung Aus Vorgerenderte Virtual-Reality-Einzelbilder 1 (auch wenn es keiner nutzt und es eigentlich nicht mal benutzt werden sollte solange kein VR-Brille angeschlossen ist, macht es einfach) 2. Nvidia Scalemodus aktiviren: Wenn wer mit kleinerer Auflösung spielen sollte, aus welchen gründen auch immer, und sogenannte Black Bars hat (Schwarze Balken Links/Rechts bzw. Oben/Unten) kann dieses ganz einfach abschalten in dem er den Skalirungs Modus aktiviert. Dazu geht ihr auf Anzeige -> Desktop-Größe und -Position anpassen. Dort stellt ihr folgendes ein.  3. Battlefiled 4 Einstellungen: 3.1. Moussettings Da es bei dem ein oder anderen hin und wieder zu sogenannten Inputlags (ich liebe die Internet Jugend für solche Wortkreationen), und dies oft an der Maus liegt nehmen wir noch ein paar Einstellungen diesbezüglich vor. Unter C:Users$USERNAMEDocumentsBattlefield 4settings findet ihr die Datei PROFSAVE_profile von der ihr euch erst einmal ein Backup anlegt. Danach ersetzt ihr folgende Werte: GstInput.Deadzone 0.000000 GstInput.DeadzoneCenter 0.000000 GstInput.FreelookSensitivity 0.500000 GstInput.HeadtrackingEnabled 1 GstInput.HoldButtonToZoom 1 GstInput.HoldForBreathControl 1 GstInput.InputMethod 0 GstInput.IsRightHanded 1 GstInput.LeaningEnabled 1 GstInput.LeaningSensitivity 0.500000 GstInput.MouseRawInput 0 GstInput.MouseSensitivity YOUR SENS GstInput.MouseSensitivityVehicle YOUR SENS GstInput.Scheme0Buttons 0 GstInput.Scheme0FlipCameraY 0 GstInput.Scheme0FlipY 0 GstInput.Scheme0Sensitivity 0.000000 GstInput.Scheme0Sticks 0 GstInput.Scheme1Buttons 0 GstInput.Scheme1FlipCameraY 0 GstInput.Scheme1FlipY 0 GstInput.Scheme1Sensitivity 0.000000 GstInput.Scheme1Sticks 0 GstInput.Scheme2Buttons 0 GstInput.Scheme2FlipCameraY 0 GstInput.Scheme2FlipY 0 GstInput.Scheme2Sensitivity 0.000000 GstInput.Scheme2Sticks 0 GstInput.Scheme3Buttons 0 GstInput.Scheme3FlipCameraY 0 GstInput.Scheme3FlipY 0 GstInput.Scheme3Sticks 0 GstInput.LeaningEnabled 1 deaktiviert diese total unnütze um die ecken lehnen Funktion, die mir schon mehr als einmal den tot beschert hat. Wer sie dennoch haben will schaltet sie halt wieder ein in dem er den Wert auf 0 setzt. Keine sorge, ihr dichtet keinerlei werte hinzu sondern ändert nur die Werte. Ich empfehle jeden der Mauslags hat unbedingt GstInput.MouseRawInput auf 0 zu setzen. Vollkommen gleichgültig was vermutlich 90% aller BF4 Zocker sagen, ind 99,9% aller fälle in denen Spieler Mauslags hatten hat das ausschalten Raw Inputs das Problem gelöst. Auch wenn ich keine Mauslags habe/hatte habe ich die Option ausgeschaltet. Mein Maus läuft dadurch gefühlt glatter. Wer jetzt noch immer Mauslags hat kann dann noch per Regedit Tweak etwa einstellen. Ladet euch dazu einfach hier: http://goo.gl/7u3I54 das kleine Tool runter. Nach dem entpacken geht ihr in den Ordner ...MarkC_Windows_10+8.x+7_MouseFixWindows 10+8+8.1 Fixes und führt die Windows_10+8.x_MouseFix_ItemsSize=100%_Scale=1-to-1_@6-of-11.reg aus. Ihr schaltet jetzt jedwede Mausbeschleunigung aus, das heißt ihr habt eine Direkte Übersetzung der Maus im Spiel. Ich bevorzuge diese Einstellung, da man so einfach ein erheblich besseres Mausfeeling hat. Danach geht ihr in den Ordner ...MarkC_Windows_10+8.x+7_MouseFix...ouseMovementRecorder_1.13_20150718x und führt die MouseMovementRecorder.exe als Administrator aus. Wenn jetzt tauchen jetzt noch Rot hinterlegte Zeilen auf, die Reg Datei noch einmal ausführen und den Rechner einmal Neu starten. Ist alles Schwarz (Grün zeigt nur an das der Cursor am Bildschirmrand ist) dann ist alles Ok. 3.2. User CFG erstellen Als nächstes erstellen wir eine User.cfg in unserem Battlefield 4 Ordner F  rigin GamesBattlefield 4 (Der Pfad kann je nach Installation variieren). Dort Tragt ihr dann folgendes ein: rigin GamesBattlefield 4 (Der Pfad kann je nach Installation variieren). Dort Tragt ihr dann folgendes ein:GameTime.MaxVariableFps FREQUENZ EURES MONITORES+1-4! GstRender.VSync 0 Thread.MaxProcessorCount 8 PerfOverlay.DrawFps 1 PerfOverlay.DrawGraph 0 PerfOverlay.Enable 1 PostProcess.BlurMethod 0 PostProcess.DofMethod 0 PostProcess.DynamicAOEnable 0 PostProcess.DynamicAOMethod 0 Render.DrawScreenInfo 0 Render.VSyncFlashTestEnable 0 RenderDevice.Dx11Dot1Enable 0 RenderDevice.Dx11Dot1RuntimeEnable 0 RenderDevice.Dx11Enable 0 RenderDevice.DxDiagDriverDectectionEnable 0 RenderDevice.ForceRenderAheadLimit 0 RenderDevice.StereoConvergenceScale 0 RenderDevice.StereoSeparationScale 0 RenderDevice.StereoSoldierZoomConvergenceScale 0 RenderDevice.TripleBufferingEnable 0 RenderDevice.RenderAheadLimit 0 Screenshot.Format png WorldRender.DxDeferredCsPathEnable 0 WorldRender.LightTileCsPathEnable 0 WorldRender.MotionBlurEnable 0 WorldRender.MotionBlurForceOn 0 WorldRender.MotionBlurFixedShutterTime 0 WorldRender.MotionBlurMax 0 WorldRender.MotionBlurQuality 0 WorldRender.MotionBlurMaxSampleCount 0 WorldRender.PlanarReflectionEnable 0 WorldRender.SpotLightShadowmapEnable 0 WorldRender.SpotLightShadowmapResolution 64 WorldRender.TransparencyShadowmapsEnable 0 Warum bei GameTime.MaxVariableFps +1-4 FPS? Ich könnte jetzt hier einen Stundenlangen Vortag halten, aber die Kurzform lautet… macht es und Punkt. Bei mir sind es +4 FPS, bei meinem Kumpel der den 100% Selben Rechner hat, bis auf den Monitor hat +2. Diesen Wert müsst ihr selber herausfinden, bei dem es zu keinem Tearing kommt. Bei Thread.MaxProcessorCount gebt ihr die Anzahl eurer CPU-Kerne (Anzahl CPUs + Threats) ein. 3.3. Battlefield 4 Grafiksettings: Meine Einstellungen sehen wie folgt aus:  Bei Texturenqualität bzw Texturenfilter könnt ihr Hoch einstellen, könnt es aber auch auf Niedrig lassen. Gitterqualiät unbedingt Hoch oder Ultra lassen, das hat etwas mit der Geometriedarstellung zu tun, damit ihr einfach alles seht und nicht irgendwas „überseht“. Das Sichtfeld (FOV) könnt ihr euch selber anpassen, 90 ist aber meines Erachtens nach beste Wert. Jetzt noch etwas Feintuning. 4. Maustreiber Einstellungen: Da hier alle vermutlich verschiedene Mäuse verwenden gehe ich nur auf ein paar Kernpunkte ein. Ich stamme noch aus Generation CS 1.6 und bin daher ein Low DPI/Sens zocker. Ich weiß das jeder seine eigene Vorlieben hat, aber ich zocke halt mit 600 DPI und einer Sens von 0.3. Wie gesagt, jedem wie er will. Ein großes Thema ist aber immer wieder das kleine Wort Polling Rate, ein Sache die immer wieder unterschätzt wird. Jede moderne Maus kann mit einer Polling Rate von bist zu 1000Hz arbeiten. Das Problem ist das aber selbst manche der 300€ Highend Gamingmotherbords nicht mit den 1000Hz klarkommen. Stellt die Polling Rate auf 500Hz und ihr seit auf der sicheren Seite. Auch hier kann man jetzt stunden lang diskutieren, am ende bleiben aber die harten Fakten. 5. Windows Tuning. Wer Windows 7/10 hat, hat schon einmal die richtige Wahl (für zocker) getroffen. Es gibt aber leider einiges was Windows nicht „richtig“ macht und das sich negativ auf das Spielverhalten auswirken kann. Zum eine ist da das „Parken“ der CPUs. Eine nützliche Funktion wenn es darum geht Strom zu sparen. Windows Schickt einfach CPUs schlafen wenn diese nicht benötigt werden. Wenn dies aber beim Spielen passiert kann sich das durchaus negativ auswirken, z.B. in Form von Ruckeln oder das Berechnungen, in welcher Form auch immer erst später stattfinden. Es gibt hier ein klasse Toll mit dem ihr das „Parken“ der CPUs verhindern könnt. Der Nette helfer heißt ParkContro. Einfach runterladen Link: https://goo.gl/ITfaam, ausführen, alles auf Deaktiviren stellen und Übernehmen drücken und schwups, geht keine CPU mehr unerlaubt schlafen. Ein weiteres Nützliches Tool ist Proces Lassco. Es ist eines der wenigen Tools das sich wirklich effektiv auf die Performance auswirkt. Die meisten Gaming Booster Tools beenden einfach einige Dienste und Prozesse und das war es dann auch schon. Process Lassco geht aber noch um einiges weiter. Wer genau wissen was es kann geht auf die Homepage: https://goo.gl/kTZuAD und lädt sich dort die 14 Tage Testversion runter (oder die grosse Demo hier :http://ul.to/em53cco6). Ich benutze es schon eine ganze weil und es wirkt sich nicht nur positiv auf dier Performance von Spielen aus, sondern auch von anderen Programmen. 6. Kontrast Das kleine Tool vibrancegui [Link] erhöht den Kontrast und bietet so einen kleinen zusätzlichen boost was das Spielerlebnis angeht. Warum? Weil man so oftmals dinge sieht die man vorher nicht gesehen hätte. Ursprünglich kommt es aus der CSGO Scene, lkeistet hier aber auch seinen Dienst. Ich hoffe ich konnte weiterhelfen wenn jemand Performance Probleme hatte oder vielleicht noch etwas herausholen wollte. Bei fragen stehe ich natürlich zur verfügung. MFG, Poomel *EDIT* Punkt 6 hinzugefügt |
|||||
| Topfpflanze1908 Schütze  Nicht registriert |
Vielen Dank für die Tipps war bestimmt ein großer Aufwand
 |
|||||
| Mockingboy Schütze  Nicht registriert |
danke für die tipps aber wenn ich meine fps auf die des monitors locke so wie du es beschreibst habe ich das gefühl das spiel laggt. nur ne kleine rückmeldung
LG |
|||||
| Poomel Schütze  Nicht registriert |
Servus Mockingboy,
die FPS stellst du nicht genau auf die Hz zahl deines Monitors, sondern, wie beschrieben, zwischen 1-4 FPS darüber. Damit sollte das laggen, vermutlich aber eher das Tearing, abgeschaltet werden. Falls nicht, kann es sein das die Reaktionszeit deines Monitors etwas zu hoch ist, dadurch tritt der effekt auf. Moderne 120/144 Hz Monitore haben i.d.r. eine Reaktionszeit von 1ms, damit hast du kein Tearing mehr. Auch wenn es 60 Hz Moitore mit 1ms Reaktionszeit gibt, kann dort der Effekt, je nach dem, noch immer auftreten.
Naja, 15-20 min mal kurz in die Tasten hauen, da ich das meiste eh in kurzform hatte ist jetzt nicht sooooo der aufwand. Das rausfiltern der Einstellungen, welche werte sich wie auswirken, etc. das war aufwendiger^^ MFG, Poomel |
|||||
| Mockingboy Schütze  Nicht registriert |
also ich lock meine fps nie... keine ahnung hat für mich keinen sinn
|
|||||
| Poomel Schütze  Nicht registriert |
Der sinn des locks der FPS besteht darin das Tearing zu unterbinden, so wie die verzögerung zwischen Anzeige und Maus/Tastatur auf ein minimum zu reduzieren. Du hast als VSync aber ohne den nachteil der verzögerung, IMHO, es macht durchaus sinn die FPS zu locken
 MFG, Poomel *EDIT* Die hier gezeigten Einstellungen sind natürlich zu 100% auf mich und mein Gamingsetup zugeschnitten, liefern aber dennoch einen guten ansatzpunkt um seine eigenen Einstellungen zu verbessern. Zu dem FPS Lock sei noch gesagt das auch hier erstmal experimentiert werden muss biss man das beste setup hat. Vor dem Sommerpatch hatte ich 59Hz bei 60 FPS Lock, also total anderen werte als jetzt. Du musst halt schauen was bei dir am besten passt. Das "Lag-Problem" (Tearing) kenne ich bei gelockter FPS in der form aber nur von AMD. Zu den Mauswerten sei noch gesagt das mit dem benutzten Patch eine +1000 DPI und 500 Hz Poolingrate einstellung das beste ergebniss liefert. |
|||||
| Mockingboy Schütze  Nicht registriert |
also ich hab nen amd prozessor und sowieso nur probleme damit wenn ich meine fps auf 150 locke bei nem 60hz server habe ich meiner empfindung nach kein tearing... kann auch an der reaktionszeit des monitors liegen die liegt glaube ich bei 2ms. aber wenn ich meine frames auf 60 + die 4 locke merke ich deutlich wie es laggt. aber ja stimmt die einstellungen sind für dich wohl die besten. denke das muss jeder für sich ausmachen aber die config ist sehr hilfreich ich hab aber deutlich mehr befehle die weitere dinge ausstellen die man nicht braucht. bei bedarf kann ich meine config mal posten. grüße
|
|||||
| Poomel Schütze  Nicht registriert |
Noch einmal in kurzform. Bitte versteif dich nicht auf die 60 +4. Die Formel lautet 60 + x wobei x = 1-4 sein KANN, MUSS es aber NICHT! Es können sogar +6 sein, oder aber du stellst di Herzzahl runter, wie bei mir auf 59Hz und auf 60+x FPS. Die 60+4 waren nur ein pauschalbeispiel was bei mir in BF4 funktioniert, in anderen Games habe ich teilweise aber andere einstellungen. In COD:BO3 z.B. 60 HZ bei 62 FPS. Du musst halt ausprobieren was bei dir der beste wert ist, kannst du ja jederzeit ingame über die Konsole machen. Das es noch mehr gibt was man ausschalten kann weiß ich auch, allerdings sind 90-95% der weiteren befehle für eine FPS/Performance erhöhung, worum es hier ja eingentlich geht, nuzlos. Aus diesem grund habe ich sie prinzipell aus der Config gelassen. Mit Prozessor meinst du vermutlich deine GPU?! Wenn ja erklärt das schon einiges, leider. Auch wenn meine 970 GTX mnur 3,5 GB + 512 MB RAM hat, und es hin und wieder, unter gewissen umständen, in bestimmten konstelationen zu rucklern kommen KANN, habe ich bis heute nur 2x ruckler gehabt. ATI ist und bleibt scheiße, solange man, unter anderem, auf Softwer setzt die fehlerhaft ist und ein Chipdesigne anwendet das von anfang an zum scheitern verurteilt ist, kann das nichts werden, und hier rede ich jetzt mal als Programmierer. ATI Support... No go. Kauft euch Nvidia oder geht sterben. Vom CPU Markt sind sie schon verschwunden, wenn es so weiter geht auch bald voim GPU Markt. So, zu viel der Worte zu AMD. Da ich den Patient, deinen Rechner, nicht kenne, kann ich nur schwer eine Diagnose stellen und letzten endes nur vermutungen anstellen. Ein probates mittel wäre den Treiber einmal vollständig zu deinstallieren, alle ordner von AMD/ATI löschen, inklusive die unter AppData, einen Regcleaner drüber laufen zu lassen, und dann den Treiber frisch zu installieren. Dann einfach schauen welche einstellungen du aus dem Guide bei deinem Treiber "Rekonstruieren" kannst und scheune was passiert. Eventuell jede einstellung einzeln durchtesten. Tritt verbesserung ein, behalten, wenn nicht, zurück zum standard bzw. eine andere option testen. Anders habe ich das auch nicht gemacht. Ich weiß, es kostet zeit und gedult, aber besonders Nerven , die man eigentlich mit zocken verwenden möchte, aber es lohnt sich am ende  |
|||||
| Mockingboy Schütze  Nicht registriert |
das zu amd stimmt. ich habe schon so viele einstellungen im bios probiert aber eine besserung tritt nur ein wenn ich die ganzen ernergiesparoptionen ausstelle sprich amd turbo usw. naja ich werd wohl mit der kack cpu leben müssen^^.
|
|||||
| Poomel Schütze  Nicht registriert |
hast du mal ParkControle ausprobiert? Das kann auch noch mal nen boost verschaffen falls die Software AMD unterstützt. Ansonst ja, alles was Energiesparen bei AMD heißt raus. Bremmst nur bekanntermaßen aus.
MFG, Poomel |
|||||
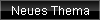 |
Forum » Public Area » Tipps und Tricks » Battlefield 4 Tweaks |